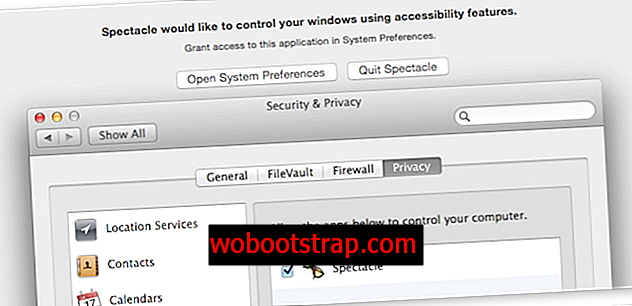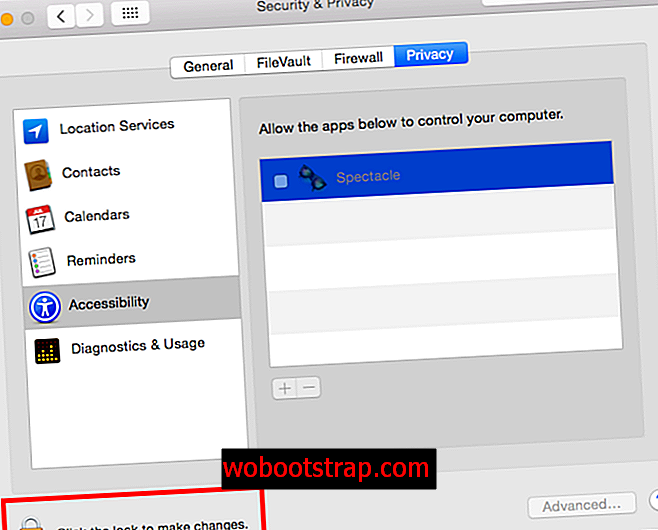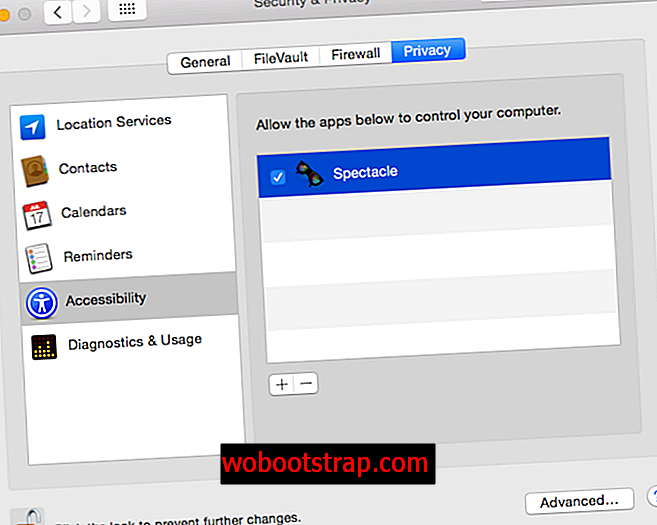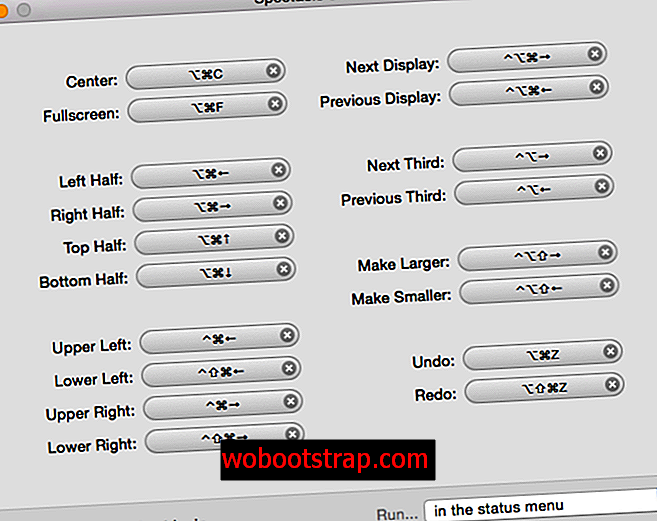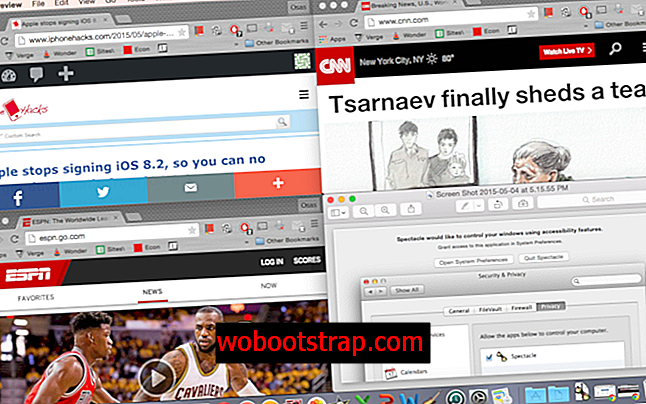So che questo può essere controverso, ma Windows ha una caratteristica che manca molto ai Mac: organizzare e affiancare le finestre. Il multitasking e il tentativo di utilizzare più app contemporaneamente su un Mac fa schifo ed è una delle mie più grandi lamentele con Apple. Tuttavia, ci sono alcune opzioni di terze parti che possono aiutarti a gestire la tua miriade di finestre dell'applicazione.

Come affiancare le finestre sul tuo Mac
Quando qualcuno sostiene che il Mac ha già un sistema per organizzare le finestre in Exposé e Spaces, voglio davvero colpirli in faccia.

Mentre Exposé e Spaces aiutano gli utenti Mac a passare da una finestra all'altra, non aiuta con il multitasking o visualizza facilmente due finestre contemporaneamente. Puoi ridimensionare manualmente le finestre in modo che si adattino fianco a fianco, ma può essere un processo che richiede tempo e inefficiente. Fortunatamente per te, ho trovato un sacco di applicazioni che ti permettono davvero di affiancare le finestre e migliorare il multitasking. Alcuni offrono prove gratuite, altri sono a pagamento, ma tutti fanno il lavoro, quindi la scelta è tua. Assicurati di visitare il sito Web di ciascun programma e di trovare l'opzione migliore per te.
- BetterTouchTool (GRATUITO)
- Spettacolo (GRATUITO)
- Tile Windows Lite (GRATUITO)
- Breeze (demo GRATUITA, licenza $ 3, 99)
- Shiftlt (GRATUITO)
- BetterSnapTool ($ 1, 99)
- Divvy (versione di prova GRATUITA, versione completa di $ 13, 99)
- Cinch (versione di prova GRATUITA, $ 6, 99 versione completa)
- SizeUp (versione di prova GRATUITA, versione completa di $ 12, 99)
Come affiancare le finestre sul tuo Mac usando Spectacle
Ho scaricato Spectacle per testare il funzionamento di un programma gratuito. Fortunatamente, non sono rimasto deluso. Per prestazioni e supporto ottimali, gli utenti devono disporre di OS X 10.9 o versione successiva. Per ulteriori informazioni, consulta la pagina GitHub di Spectacle.
- Scarica e installa l'applicazione gratuita

- Consenti a Spectacle di "controllare le finestre" abilitando l'opzione in Preferenze di Sistema
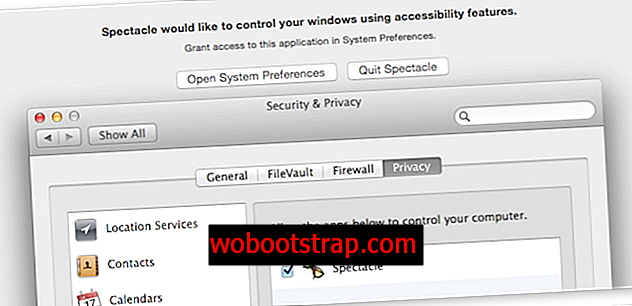
- Se hai un amministratore bloccato. Account, dovrai sbloccarlo selezionando l'icona Blocca e inserendo la password.
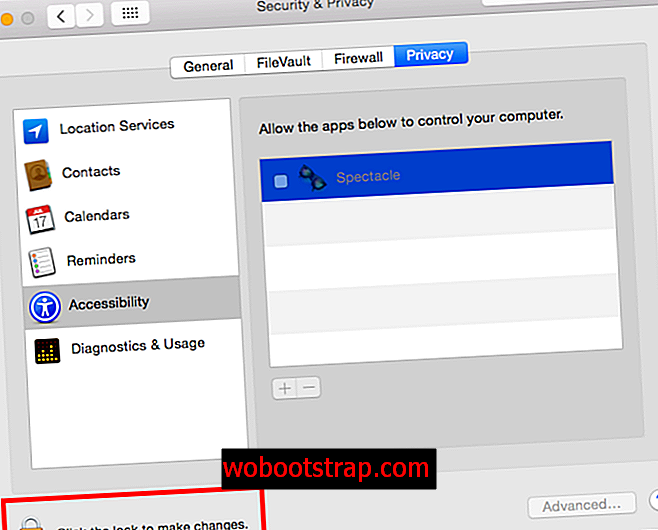
- Una volta sbloccato, fai clic sulla casella accanto a Spettacolo per abilitarlo.
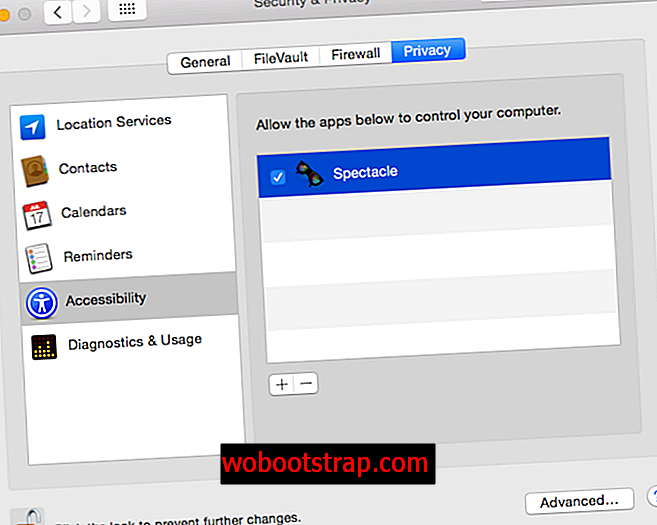
- Avviare Spectacle e rivedere le scorciatoie. È inoltre possibile modificare questi tasti di scelta rapida toccando quello che si desidera modificare e immettendo un nuovo comando di tasto di scelta rapida.
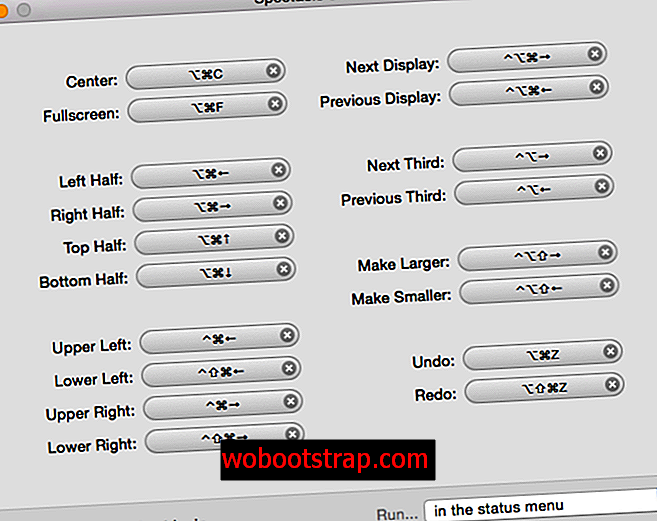
- Goditi le finestre piastrellate sul tuo Mac!
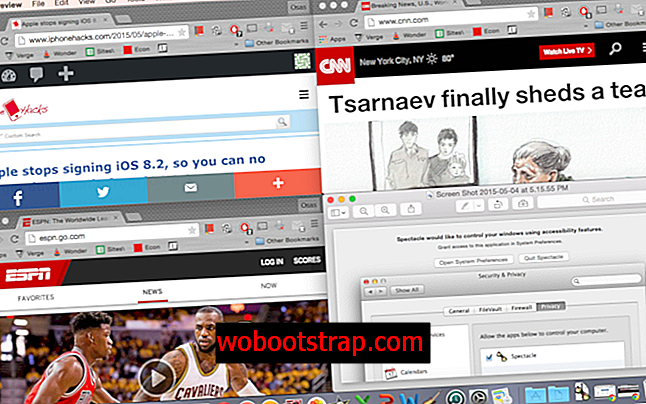
Spectacle offre anche scorciatoie da tastiera che ti consentono non solo di affiancare, ma anche di organizzare e ridimensionare le finestre, il che rende ancora più conveniente usarlo. Ecco un elenco per gentile concessione di OSXDaily:
Scorciatoie da tastiera Spettacolo:
- Centro / Cmd + Alt + C
- Schermo intero / Cmd + Alt + F
- Metà sinistra / Cmd + Alt + ←
- Metà destra / Cmd + Alt + →
- Metà superiore / Cmd + Alt + ↑
- Metà inferiore / Cmd + Alt + ↓
- Angolo in alto a sinistra / Cmd + Ctrl + ←
- Angolo inferiore sinistro / Cmd + Maiusc + Ctrl + ←
- Angolo in alto a destra / Cmd + Ctrl + →
- Angolo inferiore destro / Cmd + Maiusc + Ctrl + →
- Display sinistro / Cmd + Alt + Ctrl + ←
- Display destro / Cmd + Alt + Ctrl + →
- Top Display / Cmd + Alt + Ctrl + ↑
- Display inferiore / Cmd + Alt + Ctrl + ↓
È un peccato che Apple non implementi una funzionalità come questa in tutti i suoi computer, ma forse apparirà nella prossima versione di OS X. Facci sapere quale opzione funziona meglio per te nella sezione commenti.